ABC PC Programm
Startfenster ABC PC-Programm: ABC-Server
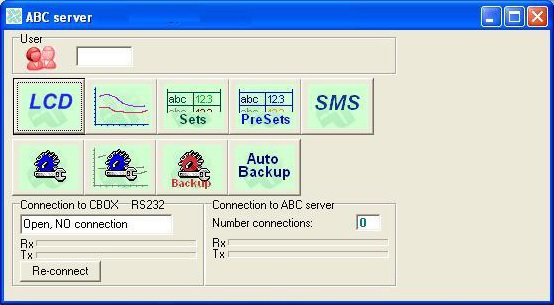
Erklärung der Symbole
 |
Code für Benutzerseite |
 |
Öffnen des ABC-Bedienfensters auf dem PC; die Fenster und die Bedienung sind gleich wie bei LCD. |
 |
Öffnen der Log-Daten:
|
 |
Öffnen des Fensters mit den Einstellungen für die Daten |
 |
Öffnen des Fensters für die Auswahl und das Aufrufen der „Preset“-Grundeinstellungen |
 |
Öffnen der Einstellungen-Seite für das SMS-Modul |
 |
Öffnen der Seite zur Einstellung der Verbindung zwischen C-Box und PC (nur Benutzer 3) |
 |
Öffnen der Seite zur Einstellung und Kontrolle der Log-Daten und Einstellungen |
 |
Speichern der aktuellen Einstellungen; der Techniker kann die aktuellen Einstellungen nach Wartung oder Test zurücksetzen. |
 |
Einstellen der Zeit, nach der die Einstellungen täglich automatisch gespeichert werden. Bei Störung, Ausfall oder Tausch der C-Box können alle Einstellungen aus der Zeit vor dem letzten Back-up sofort zurückgesetzt werden. |
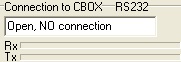 |
Art der Verbindung von PC und C-Box Status der Verbindung Bewegende Balken Rx Tx |
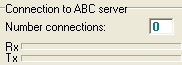 |
|
 |
Verbindung wiederherstellen |
Bedienfenster auf dem PC
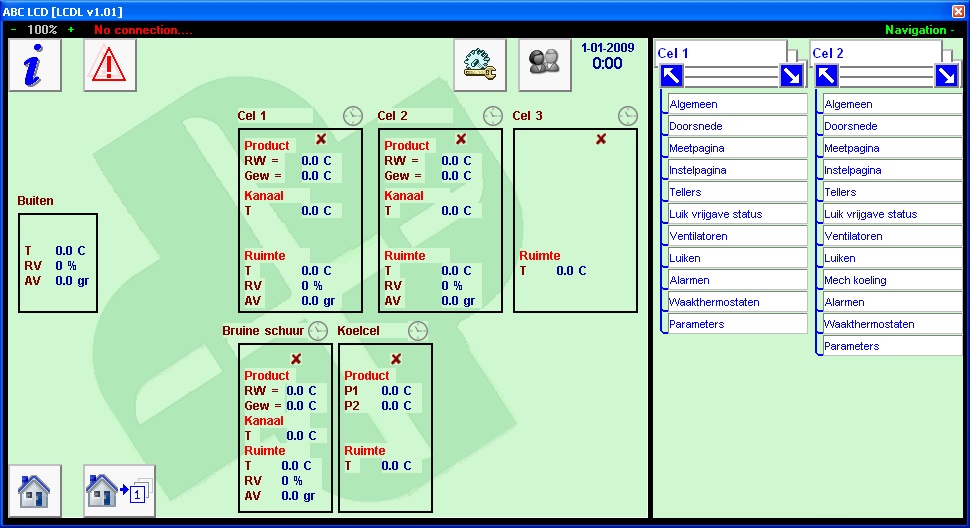
Bedienfenster auf dem PC mit demselben Layout wie der ABC-Touchscreen.
Extra’s:
- Das Fenster kann auf 33 % verkleinert und auf 150 % vergrößert werden.
- Statusanzeige der Verbindung mit der C-Box
- Zusätzliche Navigationsfenster;
- Durch einen Klick auf „Navigation +“ können 2 Navigationsfenster geöffnet werden.
- Über jedes Navigationsfenster kann sofort die gewünschte Seite geöffnet werden.
- Nun können ganz einfach 2 Fenster von beliebigen Lagern geöffnet und miteinander verglichen werden.
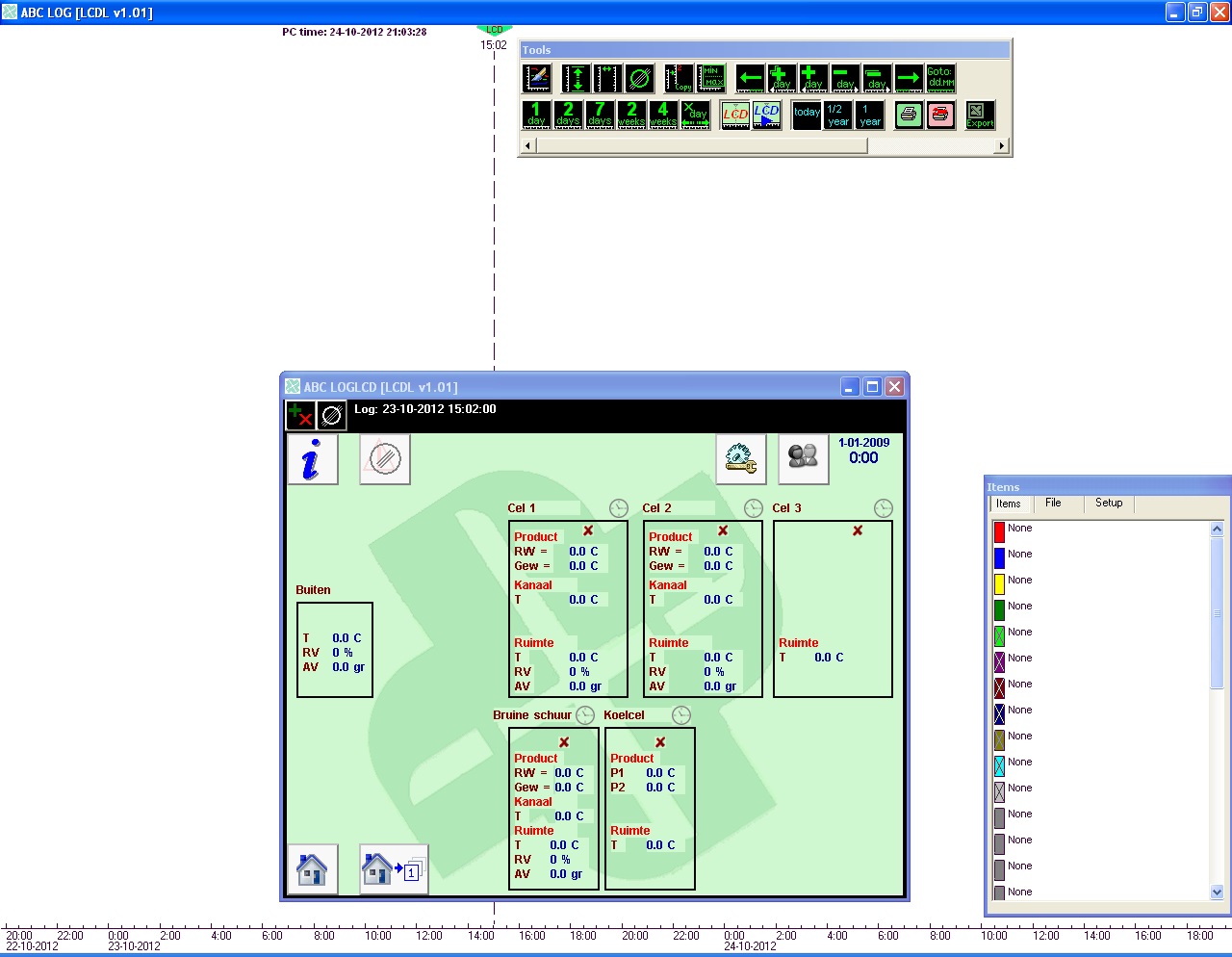
Wenn man im Kasten „Tools“ (oben) auf ![]() drückt, wird zum gewählten Zeitpunkt das Log-Fenster geöffnet. Die punktierte Linie und
drückt, wird zum gewählten Zeitpunkt das Log-Fenster geöffnet. Die punktierte Linie und ![]() zeigen den gewählten Zeitpunkt an. Alle historischen Mess- und Regeldaten dieses Zeitpunkts sind nun im Fenster zu sehen. Der Zeitpunkt des Log-Fensters kann verändert werden, indem man mit gedrückter rechter Maustaste die punktierte Linie aktiviert und verschiebt.
zeigen den gewählten Zeitpunkt an. Alle historischen Mess- und Regeldaten dieses Zeitpunkts sind nun im Fenster zu sehen. Der Zeitpunkt des Log-Fensters kann verändert werden, indem man mit gedrückter rechter Maustaste die punktierte Linie aktiviert und verschiebt.
Wenn man in der linken oberen Ecke auf ![]() klickt, werden die Mess- und Regeldaten der Fenster aktiviert und können einfach für die Grafik ausgewählt werden.
klickt, werden die Mess- und Regeldaten der Fenster aktiviert und können einfach für die Grafik ausgewählt werden.
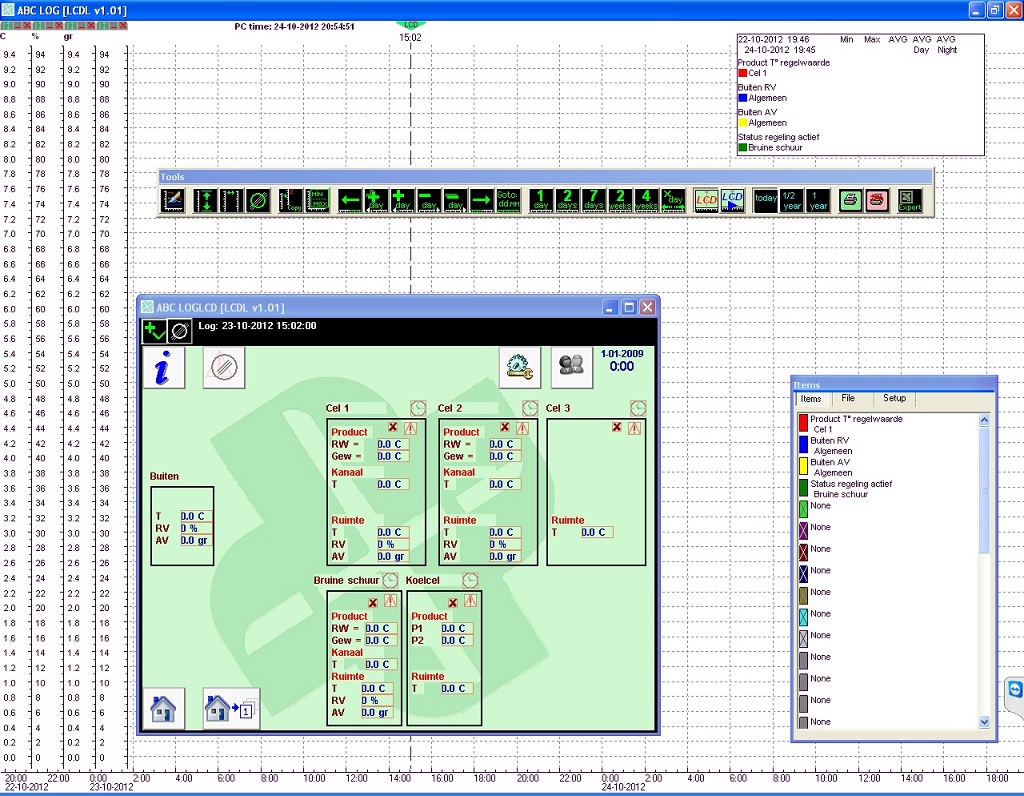
Das Log-Fenster ist aktiviert: ![]() . Alle Mess- und Regeldaten und auch „Status“ und „Alarm“ etc. sind mit einem roten Rahmen versehen. Wenn man auf einen Rahmen klickt, wird dieser Wert in der Grafik angezeigt. In der Übersicht „Items“ wird die zugehörige Farbe der Werte angezeigt.Jede Einheit (°C, %, g, ppm, Status etc.) hat eine eigene senkrechte Achse.
. Alle Mess- und Regeldaten und auch „Status“ und „Alarm“ etc. sind mit einem roten Rahmen versehen. Wenn man auf einen Rahmen klickt, wird dieser Wert in der Grafik angezeigt. In der Übersicht „Items“ wird die zugehörige Farbe der Werte angezeigt.Jede Einheit (°C, %, g, ppm, Status etc.) hat eine eigene senkrechte Achse.
- Die Achse wird angezeigt, wenn ein Messwert mit der jeweiligen Einheit gewählt wurde.
- Mittels Umschalttaste + linker Maustaste kann die Achse im Fenster verschoben werden.
- Jede Achse kann einzeln mit dem Rad auf der Maus skaliert werden.
- Mit
 werden alle Skalierungen optimal an die verschiedenen Messwerte angepasst.
werden alle Skalierungen optimal an die verschiedenen Messwerte angepasst.
Bedientasten für Grafik und LCD mit Log-Daten
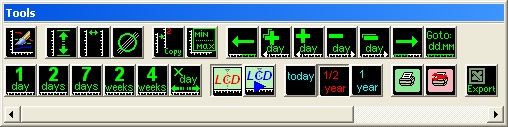
 |
Redraw All | Die Grafik wird um die letzten Log-Daten ergänzt. |
 |
Fitt All | Alle Skalierungen werden für eine optimale Anzeige angepasst. |
 |
LineOutAxis |
Alle Achsen werden wieder in die Ausgangsposition verschoben. |
 |
Clear all items |
Alle gewählten Elemente werden zurückgesetzt, leeres Fenster. |
 |
Extra Axis sml |
Für die angegebene Einheit wird eine zusätzliche Achse angezeigt. |
 |
MinMaxAVG |
Die Mindest-, Höchst- und Durchschnittswerte werden für die im Fenster sichtbare Zeitzone angezeigt. |
 |
Shift half time axes |
Die Log-Anzeige wird zeitlich um eine halbe Seite nach vorne verschoben. |
 |
Plus 2 day sml |
Die Log-Anzeige geht 2 Tage nach vorne. |
 |
Plus 1 day sml |
Die Log-Anzeige geht 1 Tag nach vorne. |
 |
Min 1 day sml |
Die Log-Anzeige geht 1 Tag zurück. |
 |
Min 2 day sml |
Die Log-Anzeige geht 2 Tage zurück. |
 |
Min half tax sml |
Die Log-Anzeige wird zeitlich um eine halbe Seite nach hinten verschoben. |
 |
Goto ddmm day sml |
Direkt zu den Log-Daten des gewünschten Datums |
 |
1 day sml |
Log-Anzeige im Fenster von 1 Tag 0:00 bis 23:59 Uhr |
 |
2 days sml |
Log-Anzeige im Fenster von 2 Tagen |
 |
7 days sml |
Log-Anzeige im Fenster von 7 Tagen |
 |
2 weeks sml |
Log-Anzeige im Fenster von 2 Wochen |
 |
4 weeks sml |
Log-Anzeige im Fenster von 4 Wochen |
 |
Fit X days |
Anzeige wird an ganze Tage angepasst (0:00 - 23:59) |
 |
LCD sml |
Anzeige von LCD zum ausgewählten Zeitpunkt; alle Mess- und Regelwerte dieses Zeitpunkts sind sichtbar. |
 |
LCD sml play |
Ab dem ausgewählten Zeitpunkt wird das LCD-Fenster automatisch in der Zeit nach vorne bewegt; Mess- und Regelwerte folgen einander. Im LCD sind Veränderungen von Klappenstellungen, Ventilatoren, Farben etc. gut sichtbar. |
 |
Log start from today |
Anzeige des Logs ab dem aktuellen Tag |
 |
Log start from half year ago |
Anzeige des Logs des letzten halben Jahres |
 |
Log start from one year ago |
Anzeige des Log des letzten Jahres |
 |
Print sml |
Log-Daten im angezeigten Fenster drucken |
 |
Print setup sml |
Drucker wählen |
 |
Export to Excel |
Ausgewählte Daten werden in Excel geöffnet und können als Excel-Datei gespeichert werden (siehe Fortsetzung: „Öffnen von Log-Daten in Excel“). |
Öffnen von Log-Daten in Excel
Nach einem Klick auf ![]() öffnet sich das folgende Fenster:
öffnet sich das folgende Fenster:
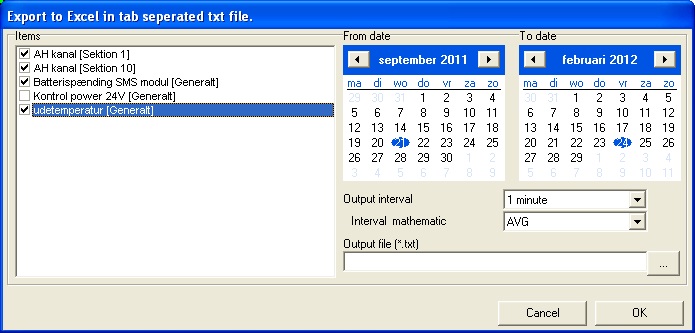
Öffnen von Log-Daten in Excel:
- Aus den ausgewählten Elementen die für den Export nach Excel gewünschten Elemente wählen.
- Zeitraum wählen: „From date“ bis „To date“
- Intervall bzgl. Dateigröße wählen (Messung pro Minute)
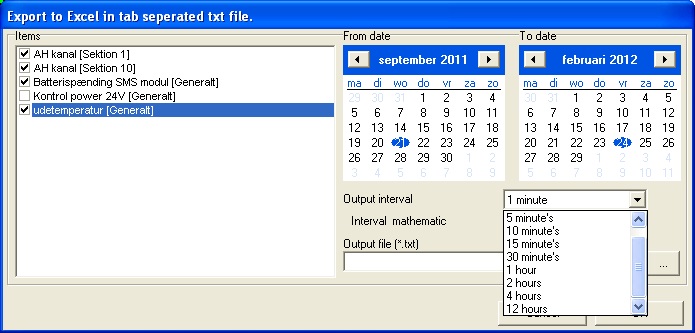
- Berechneten Wert innerhalb des Intervalls wählen: Durchschnitts-, Mindest- Höchstwert
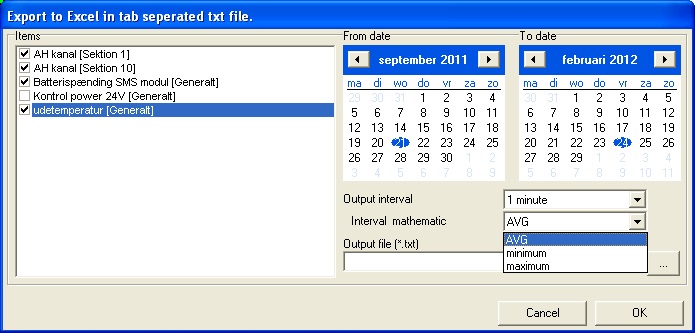
OK: Die gewählten Messpunkte werden mit dem eingestellten Intervall in einer Excel-Datei angezeigt.

